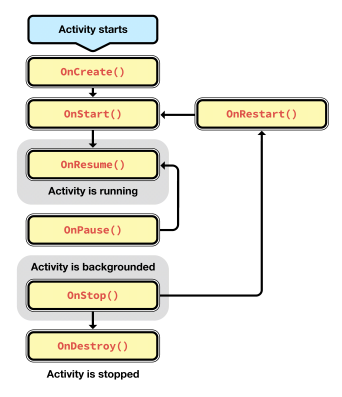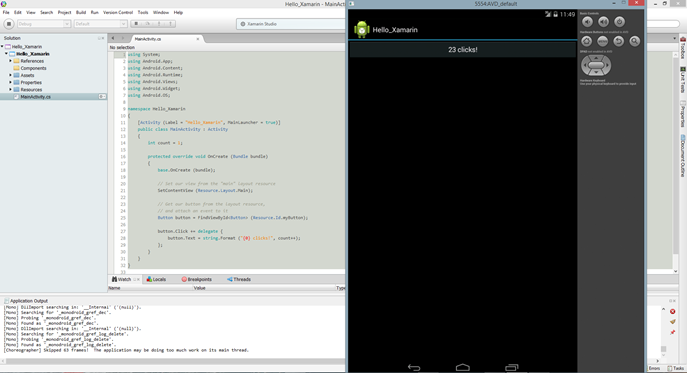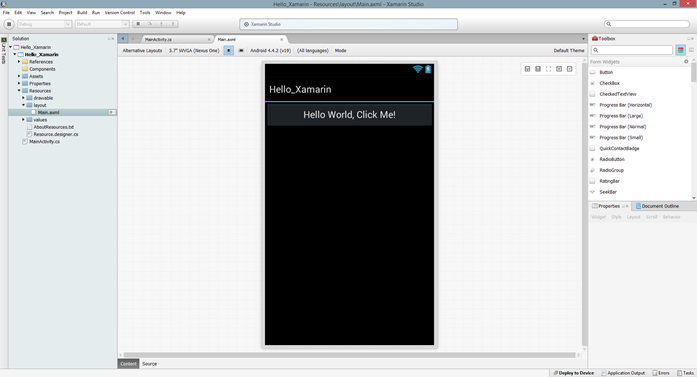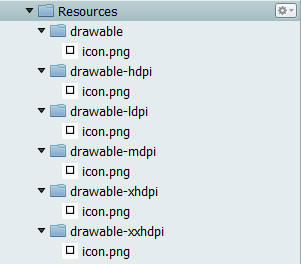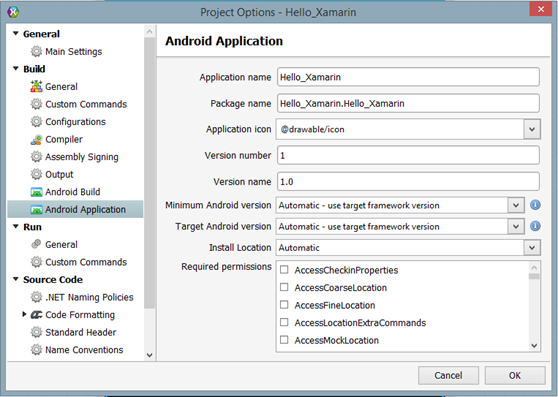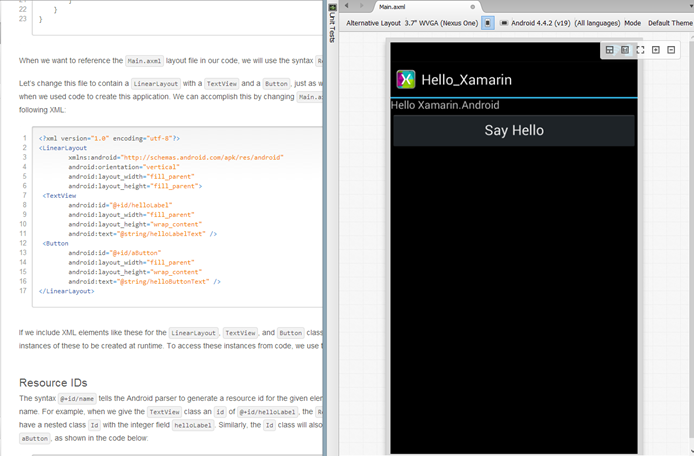using System;
using Android.App;
using Android.Content;
using Android.Runtime;
using Android.Views;
using Android.Widget;
using Android.OS;
namespace Hello_Xamarin
{
[Activity (Label = "Hello_Xamarin", MainLauncher = true)]
public class MainActivity : Activity
{
int count = 1;
protected override void OnCreate (Bundle bundle)
{
base.OnCreate (bundle);
// Set our view from the "main" layout resource
SetContentView (Resource.Layout.Main);
// Get our button from the layout resource,
// and attach an event to it
Button button = FindViewById<Button> (Resource.Id.myButton);
button.Click += delegate {
button.Text = string.Format ("{0} clicks!", count++);
};
}
}
}
코드를 살펴보면 Activity 클래스가 있는데, 이게 안드로이드 앱에서 UI를 구성하는 기본 클래스라고 한다.(Windows 앱의 Page같은 개념) 그리고 OnCreate라는 메소드를 오버라이드해서 Activity가 생성되었을 때 버튼을 찾아 클릭 핸들러를 추가하는 코드를 볼 수 있다. 아래 그림은 Activity의 Lifecycle 메소드들을 나타낸다.(참고)
이 앱을 실행해보면 아래와 같이 버튼이 하나 있고, 버튼을 클릭하면 버튼 텍스트에 클릭 횟수가 나타나며 하나씩 증가한다.
다음은, 기본 템플릿 UI 대신 MainActivity.cs의 onCreate 부분을 수정해서 코드로 UI를 생성하는 부분이다.
base.OnCreate (bundle);
var layout = new LinearLayout (this);
layout.Orientation = Orientation.Vertical;
var aLabel = new TextView (this);
aLabel.Text = "Hello, Xamarin.Android";
var aButton = new Button (this);
aButton.Text = "Say Hello";
aButton.Click += (sendor, e) => {
aLabel.Text = "Hello from the button";
};
layout.AddView(aLabel);
layout.AddView(aButton);
SetContentView(layout);
약간 번거로운 것은 문자열 리소스를 등록하고 사용하는 방법인데, Resource/values/Strings.xml 파일에 다음과 같이 문자열 리소스를 등록하면,
<?xml version="1.0" encoding="utf-8"?>
<resources>
<string name="hello">Hello World, Click Me!</string>
<string name="helloButtonText">Say Hello</string>
<string name="helloLabelText">Hello Xamarin.Android</string>
<string name="app_name">Hello_Xamarin</string>
</resources>
다음과 같이 Resource.designer.cs 파일이 자동으로 생성되어(수동 수정 불가) 리소스에 대한 int 값을 할당하고,
public partial class String
{
// aapt resource value: 0x7f040000
public const int helloButtonText = 2130968576;
// aapt resource value: 0x7f040001
public const int helloLabelText = 2130968577;
private String()
{
}
}
aButton.SetText(Resource.String.helloButtonText);
문자열 리소스를 등록하는 것과 유사하게 UI도 axml 파일로 생성하여 Resource로 사용할 수 있다. 앞서 Resource.Layout.Main을 호출해서 사용하였듯이, Main.axml에 작성된 UI가 Resource.designer.cs 파일에 자동으로 등록이 되고, 이를 Resource.Layout.Main으로 호출하는 것이다.
좌측의 axml 코드가 우측과 같이 표현된다. @string/helloButtonText와 같이 디자인 타임에 문자열 리소스를 사용할 수 있다. axml에 사용된 LinearLayout, TextView, Button 등은 런타임 중에 인스턴스가 생성되서 코드로 접근 가능하다.
@+id/helloLabel이라는 코드도 보이는데, 이 것은 Resource에 Id 클래스를 생성하고 helloLabel이라는 고유 int 상수를 생성하여 이를 코드에서 접근할 수 있도록 해준다. 즉 Resource.designer.cs에 다음과 같이 Id클래스를 자동으로 생성한다.
public partial class Id
{
// aapt resource value: 0x7f050001
public const int aButton = 2131034113;
// aapt resource value: 0x7f050000
public const int helloLabel = 2131034112;
private Id()
{
}
}
그래서 결과적으로 이렇게 작성한 Strings.xml, Main.axml을 이용해서 OnCreate 메소드를 다음과 같이 간단하게 수정할 수 있다.
protected override void OnCreate (Bundle bundle)
{
base.OnCreate (bundle);
SetContentView(Resource.Layout.Main);
var aButton = FindViewById<Button> (Resource.Id.aButton);
var aLabel = FindViewById<TextView> (Resource.Id.helloLabel);
aButton.Click += (sender, e) => {
aLabel.Text = "Hello from the button";
};
}